In scenarios where you need each of your data items to be reflected in individual documents, DocuGenerate offers the option to generate separate documents for each data item. This is particularly useful when handling multiple sets of data that need to be distinguished from each other.
To create individual documents for each data item, navigate to the Merge options section. Select No for the option Combine all documents in a single file.
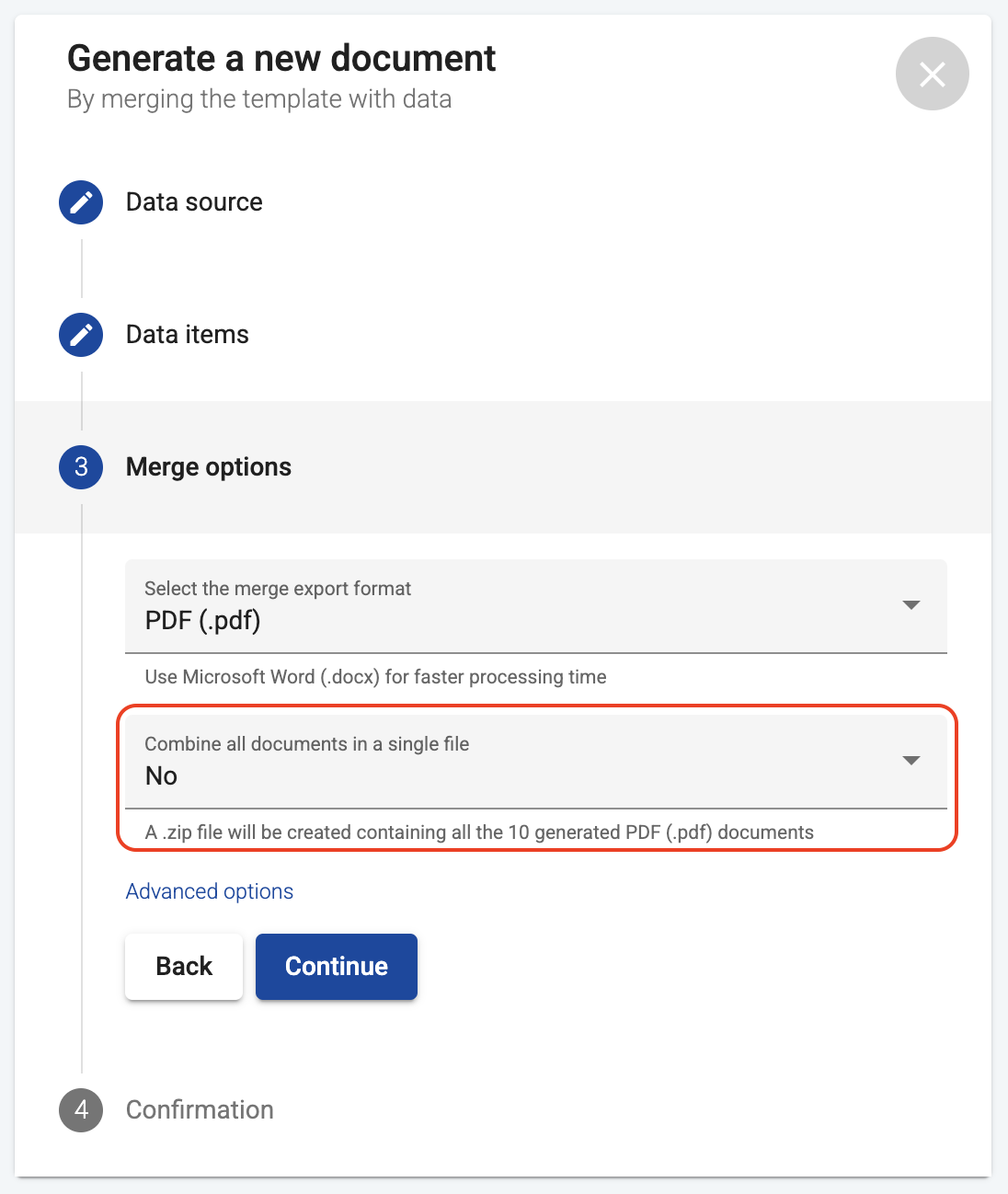
When this option is selected, instead of generating a single file, DocuGenerate will create a .zip file containing all the generated documents. Each document within the .zip file corresponds to a separate data item and will maintain the export format you have chosen.
Default file names in the ZIP archive
As a standard behavior, the individual documents within the .zip archive will be named based on the name you’ve chosen for the generated document, suffixed with an index number starting at 1. This helps in easily identifying and differentiating the separate documents.
For example, if your generated document is called Invoices, the file will be Invoices.zip. Inside this .zip archive, you’ll find documents named Invoices 1.pdf, Invoices 2.pdf, and so on, depending on the number of data items.
🆕 Customize file names with merge tags
For more personalized file naming, you can use merge tags in the file name to dynamically name each document based on your data. To customize file names with merge tags, proceed to the final Confirmation step and click on Advanced options.
In the Document name field, enter the name that for the ZIP archive containing all the generated documents. And in the File name field, enter your desired naming pattern using merge tags.
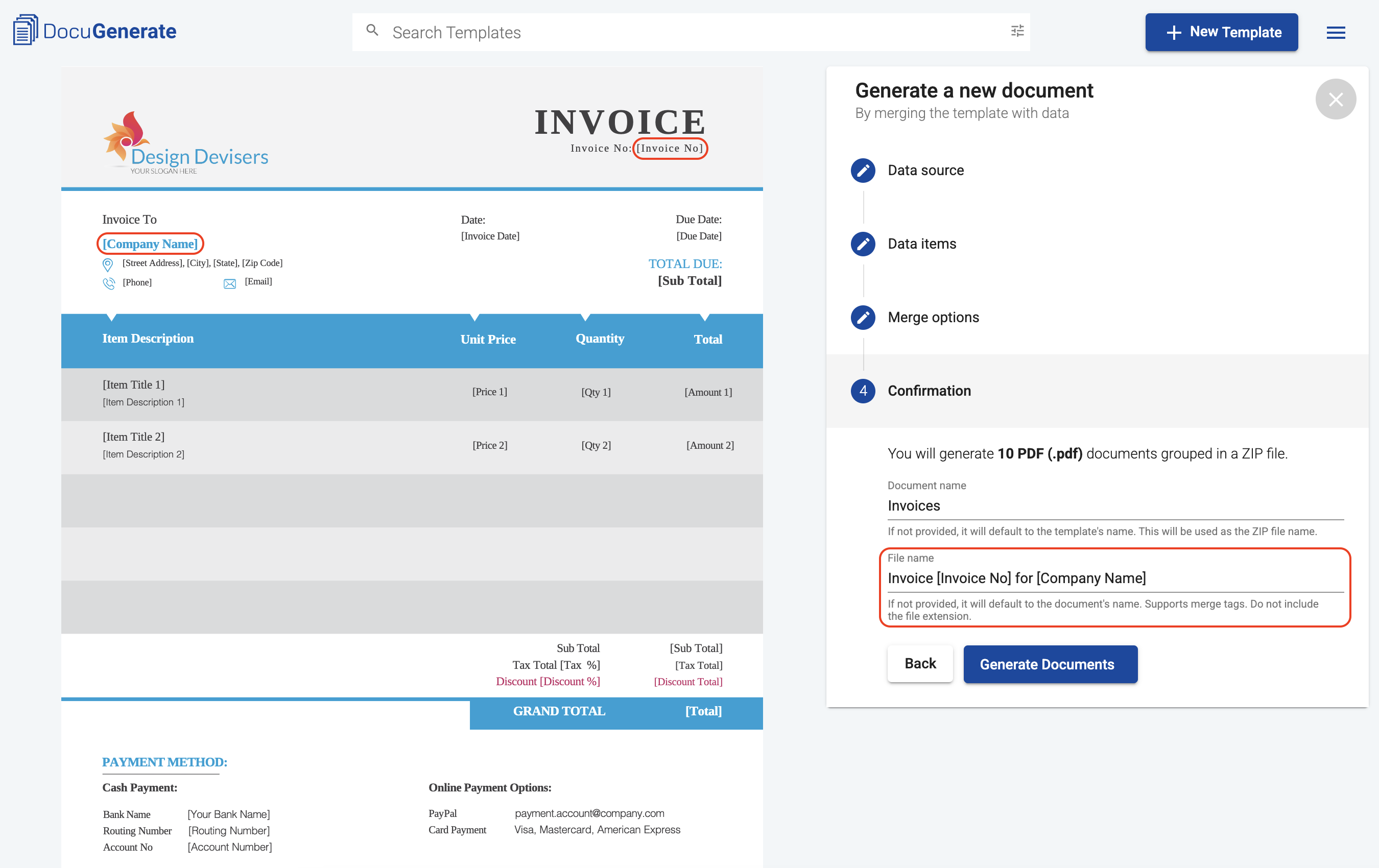
For instance, if your data contains columns for [Company Name] and [Invoice No], you could use:
Invoice [Invoice No] for [Company Name]
This formula creates personalized file names for each document based on the data provided, as shown in the image below. Note that you should not include the file extension as the system will add it automatically based on your selected export format.
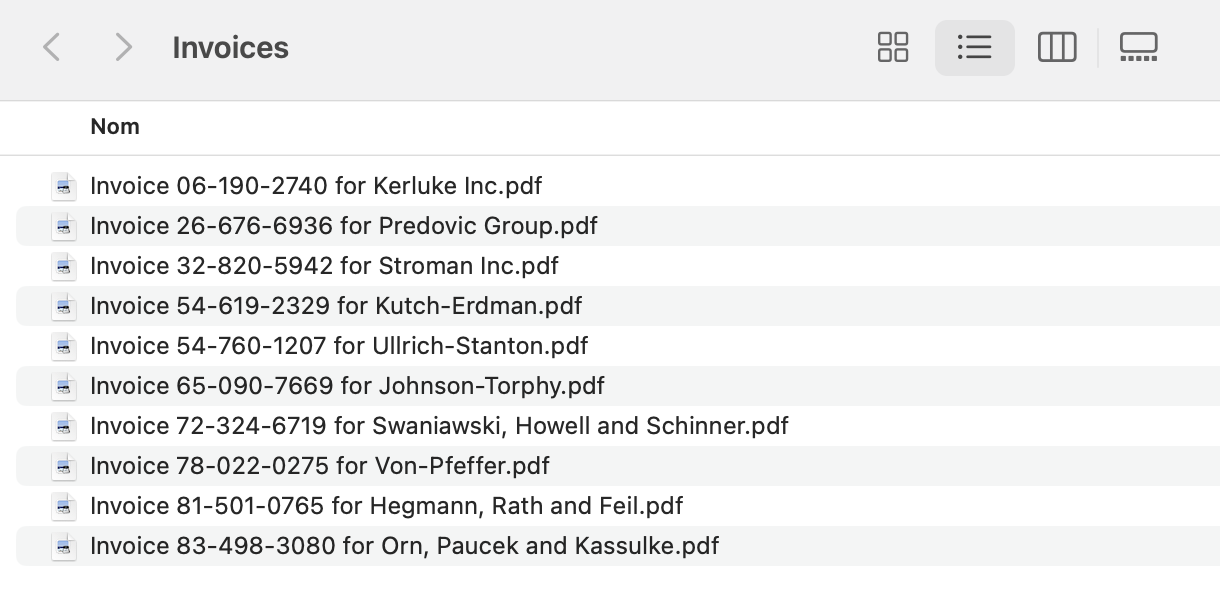
For even more control over your file names, you can use filters within your merge tags to format data. Filters can help create more standardized and organized file naming conventions across your documents.
This feature ensures the convenient management of multiple documents, maintaining clear differentiation between each data set while allowing for meaningful, data-driven file naming.